WebCord Virus: Complete Removal Guide (100% Working)
WebCord virus can appear on a computer when you download malicious files from untrusted sources, like third-party gaming, music or movie downloading sites. When your computer is infected or affected with this virus, you will see a popup message saying “Your local government is giving out a limited number of 100% free Real Silicone Sex Dolls to help stop the spread of Covid-19. Claim Yours Now”. You will also see OK and Cancel options provided on the popup. WebCord is an adware-type malware that can be very dangerous for your device and can provide your device’s access to cyber attackers. You need to fix, clean or permanently delete this virus as soon as possible from your device to prevent it from doing further damage to your device and data.
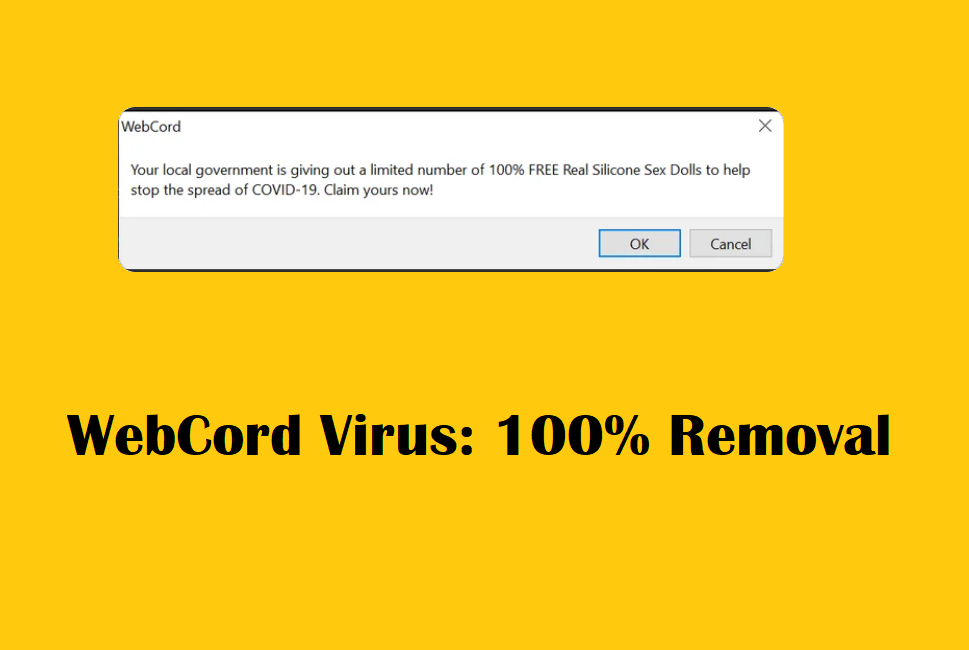
How Dangerous is the WebCord Virus?
WebCord is primarily an annoying adware program that disrupts your browsing experience. Adware is a type of software that forcefully installs itself on devices and bombards users with unwanted advertisements. These ads are often low-quality and come from disreputable sources. While it doesn’t directly steal data or harm your computer’s core functionality, it can cause a few problems like Privacy Concerns, low security risks, poor internet browsing experience, etc. It will redirect your browser to unwanted data collection sites. It might also show ads and trick you into downloading harmful software or revealing personal information through phishing scams. You will be frequently facing popups and ads, ruining your overall experience. So removing it becomes a necessity.
Solutions to Remove WebCord Virus from Your Computer
Solution 1: Using Windows Security
Windows Security is a built-in security software provided by Microsoft on Windows operating systems. This method is specifically beneficial for those running Windows 10 or newer since these OSs have the best antivirus security. Follow the following instructions to eliminate the WebCord threat:
- First and foremost, launch the Windows Security app on your system using the start menu and searching Windows Security.
- Once you have opened the app, find and select “Virus & threat protection”
- Now go to Scan options.
- Go to Microsoft Defender Antivirus (offline scan) followed by clicking the Scan Now button.
- You need to wait for several minutes for the scan to complete and remove the viruses.
- Now go back to Virus & threat protection and select Protection History.
- You can now see what viruses were detected by the security app and that it is currently held under the Quarantine box. You can click to remove those threats permanently.
If the threat still persists on your system, follow our next solutions.
Solution 2: Use a Third-Party Antivirus in Safe Mode
This is an advanced method if the above method fails in resolving your problem. You need to start your device into the safe mode for this method.
Removing Malware with Safe Mode and Third-Party Antivirus
Let’s see how to remove malware using a third-party antivirus program (HitmanPro or Kaspersky) in Safe Mode on Windows 10 or 11. Please note that booting into Safe Mode and downloading software require specific steps that may vary depending on your Windows version and chosen Antivirus. Here is how to enter into the safe mode on different Windows variants.
You will also need to Download HitmanPro or Kaspersky only from their official websites after entering the safe mode and remember that these antiviruses are paid.
Below is the complete tutorial on how to remove WebCord Virus in safe mode via an antivirus program like Kaspersky or HitmanPro:
- First and foremost, reboot your device and follow the instructions provided by Microsoft to enter Safe Mode with Networking (important for downloading the antivirus).
- Go to the Settings app on your computer. Now click Update & Security and then select Recovery.
- Now select Recovery Settings.
- In the Advanced startup tab, go to Restart Now.
- Now your computer will restart and you will see the Recovery Menu. Go to Troubleshoot and then click Advanced options.
- Next go to Startup Settings and choose the Restart button.
- Your PC will now restarts, and you will see a bunch of options:
- Hit the F5 key on your keyboard to boot your PC into Safe Mode. You have successfully entered into Safe Mode with access to the internet.
- Now if you don’t have a third-party antivirus installed, search the web for HitmanPro or Kaspersky. Download only from the official websites mentioned above.
- Follow the downloaded antivirus’s installation instructions.
- Launch Antivirus in Safe Mode by choosing the installed antivirus program (HitmanPro or Kaspersky).
- Now is the time to run a scan for viruses.
- To do this, initiate a complete system scan.
- Follow the on-screen instructions provided by your antivirus software.
- The antivirus will display detected threats and will ask you to either delete or quarantine the virus.
- Follow the software’s prompts to quarantine or remove the threats.
- Once the scan is complete, restart your computer normally. After restarting in normal mode, consider running another scan with Windows Security for good measure.
Solution 3: Restore to a Previous System Point
This solution involves restoring your system to a point in time before the WebCord virus infection. This can be helpful if the previous two solutions didn’t work. However, it is only possible if you already have set a system restore point on your system prior to the infection. System Restore is not pre-enabled on most computers by default. While the feature itself is built into Windows, users need to manually activate it for their desired drives. Hence this solution will be only applicable to the user who has created it before they encountered the WebCord virus.
Here’s how to restore to a previous system point:
- Search for “System Restore” in the Windows search bar and launch the application.
- Click “System Restore” and then “Next” to proceed.
- Choose a restore point that you know was created before the WebCord virus infection. Ideally, the restore point should be from a time when your computer was functioning normally.
- Click “Next” to confirm the chosen restore point.
- Review the restore point details and click “Finish” to initiate the system restore process.
- Important things to note:
System Restore might not uninstall all programs or delete files added after the restore point.
It’s recommended to back up any important files created after the restore point as they might be lost during the restore process.
Solution 4: Repair Corrupted System Files with System File Checker (SFC)
The WebCord virus might corrupt or modify some system files on your computer during infection which might make it difficult to remove the virus. The System File Checker is a built-in Windows utility that is capable of scanning for and repairing corrupted system files. Here’s how to use SFC to potentially fix the WebCord virus infection:
- Run Command Prompt as Administrator:
- Press the Windows key + X on your keyboard, or right-click on the Start menu icon.
- Select “Command Prompt (Admin)”.
- If prompted by User Account Control (UAC), click “Yes” to grant administrator access.
- Run the SFC Scan:
- In the Command Prompt window, type the following command and press Enter:
- sfc /scannow
- This command will scan all protected system files and replace corrupted files with a cached copy stored on your system.
- Wait for the Scan to Complete:
- The SFC scan can take some time, depending on your system’s speed and the number of files to be scanned. Do not close the Command Prompt window until the scan is complete.
- Analyze the Results:
- Once the scan finishes, you’ll see one of the following messages:
- Windows Resource Protection did not find any integrity violations. This means no corrupted system files were found.
- Windows Resource Protection found corrupt files and successfully repaired them. This indicates SFC successfully repaired corrupted files. Details about the repaired files might be logged.
- Windows Resource Protection found corrupt files but was unable to fix some of them. This means SFC found corrupted files but couldn’t repair them all. Details about the unfixed files might be logged.
- Check SFC Logs:
- If SFC found and repaired corrupted files, or couldn’t repair some files, you can check the logs for details.
- The logs are located at %WinDir%\Logs\CBS\CBS.log (replace %WinDir% with your Windows directory, typically C:\Windows).
- You’ll need a text editor like Notepad to view the logs.
- The logs contain technical details, so understanding them might require advanced knowledge.
- Reboot Your System:
- Even if SFC didn’t report any repairs, it’s recommended to restart your computer after the scan. This can ensure any changes made by SFC take effect.
While SFC won’t directly remove the WebCord virus itself, it can repair system files potentially corrupted by the virus. This can help restore normal system functionality and prevent further issues caused by corrupted files.
Solution 5: DISM Scan for WebCord Removal (Advanced Users Only)
This method is for advanced users only and should be a last resort after trying the simpler solutions mentioned in the previous guides (Windows Security, third-party antivirus, System Restore). Using DISM incorrectly can cause system problems if done without proper knowledge. Before you begin backing up your important data. Please create a backup of your essential files in case something goes wrong. Proceed with caution as this method involves modifying system files and taking a backup of data will help.
Here’s how to perform a DISM scan:
- Open “Command Prompt” with admin privileges.
- In CMD app, enter the below mentioned command:
- DISM /Online /Cleanup-Image /CheckHealth
- This command scans the system image for corruption but doesn’t make any repairs. The scan will take a few minutes. If the CheckHealth scan finds corruption, you can attempt to repair it with the following command:
- DISM /Online /Cleanup-Image /RestoreHealth
- This command can take a significant amount of time, depending on the extent of corruption. Do not close the Command Prompt window during the scan.
- Once the DISM scan finishes, it’s recommended to restart your computer for the changes to take effect.
Conclusion
In this guide, we discussed everything you should learn about the WebCord malware to keep your data and device safe from it. Awareness about harmful computer threats is a must nowadays keeping in mind cyber crimes are increasing rapidly with the upsurge in digitalization. If you have lost your data or have taken some wrong steps during troubleshooting this malware, you ask the experts to repair your computer and data.
